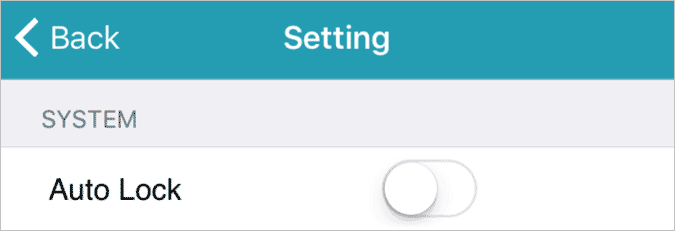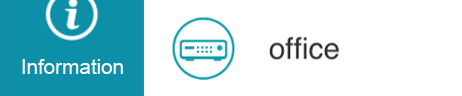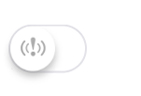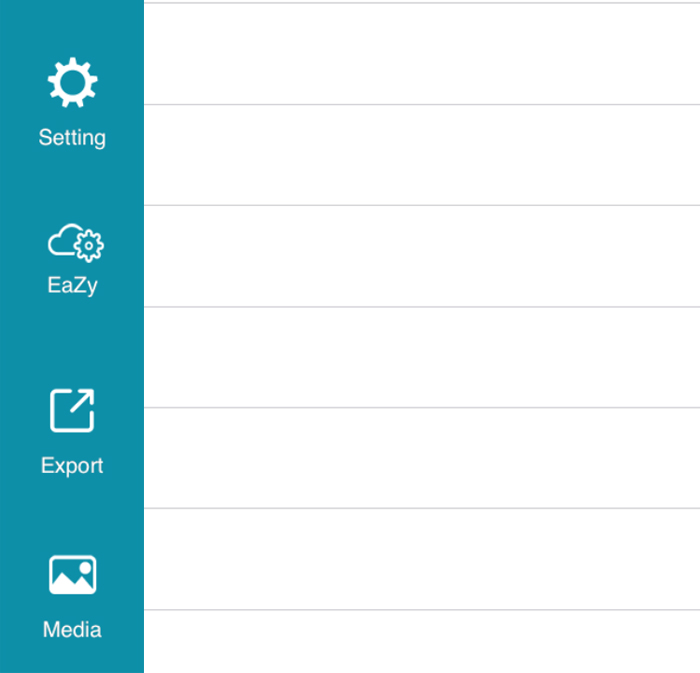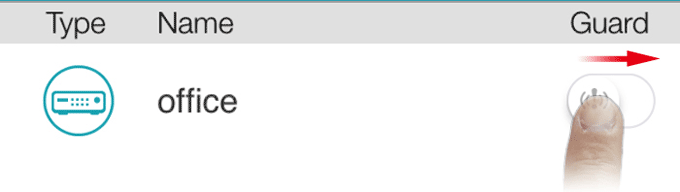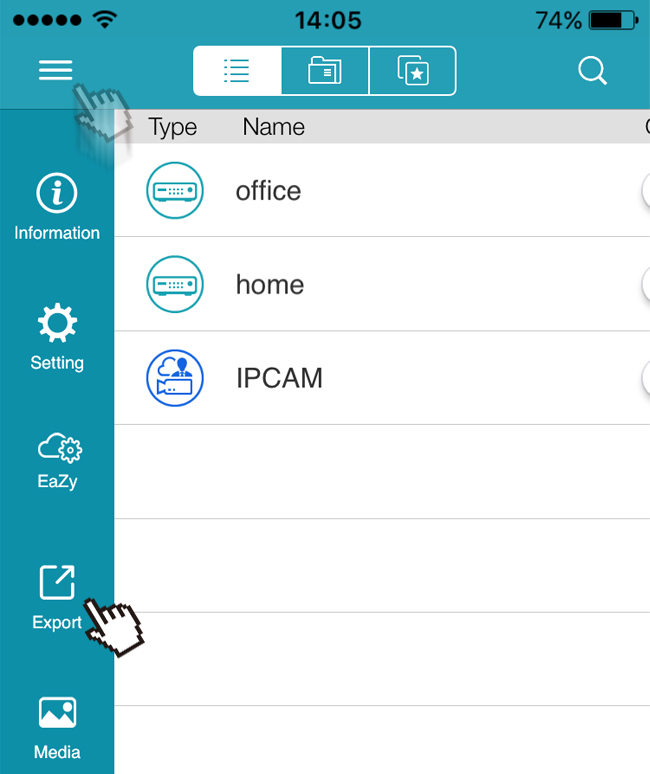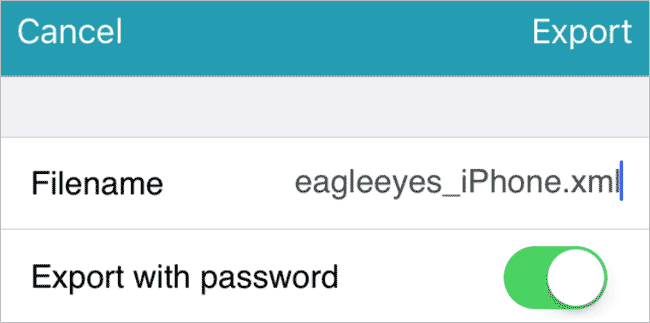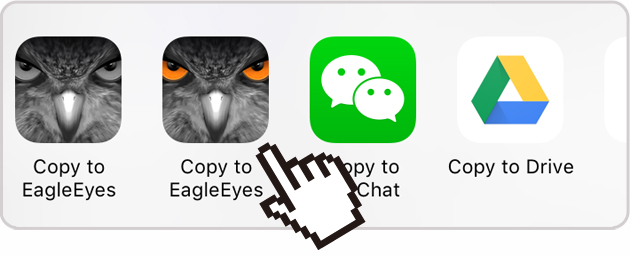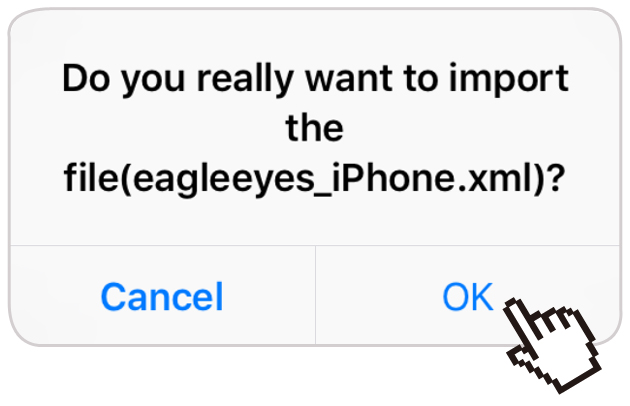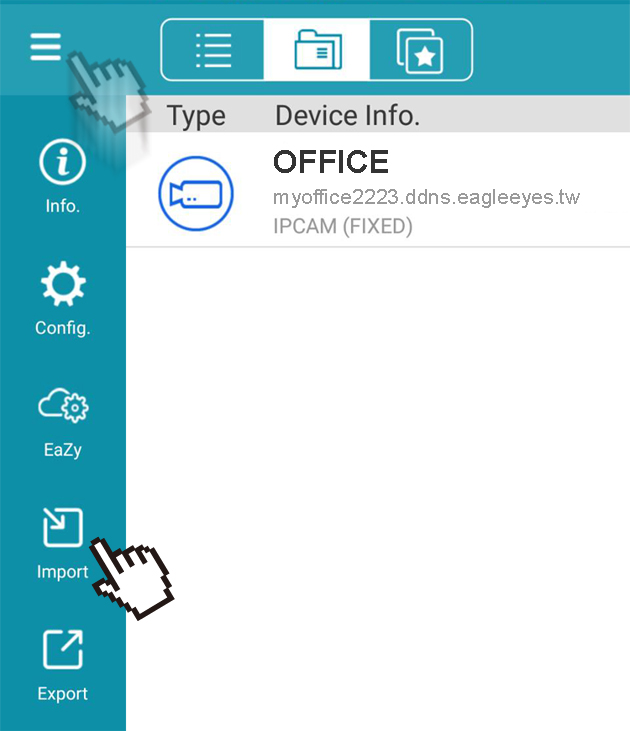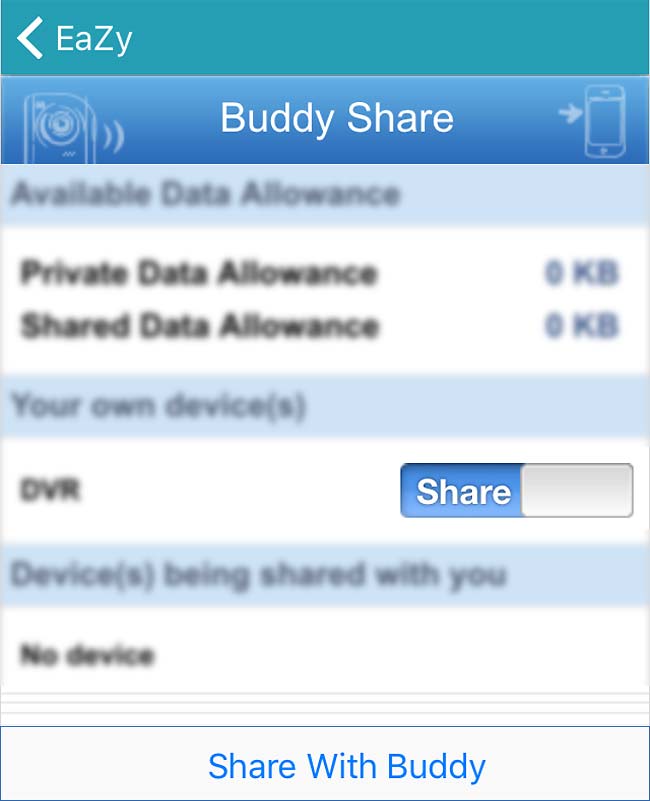本使用說明內的截圖皆以 iPhone 版的 EagleEyes 為主。若您是使用 iPad、Android手機或平板電腦,可能會發現說明內的圖與實際看到的圖會有些出入,但其實操作方式是相同的。 |
|||||||
| 裝置資訊 | |||||||
| 操作 | |||||||
|
![]()
![]()
操作
裝置管理 - 新增裝置
點 + 新增裝置時會出現三個選項:EaZy、QR Code 和手動。 EaZy 和 QR Code 適用於支援 EaZy Networking 的 AVTECH 產品。EaZy 可用於錄影主機和 IP 網路攝影機設定,而 QR Code 則僅可用於錄影主機設定而已。 EaZy Networking 是一個免費的 P2P 雲端服務功能,藉由即插即用自動將 AVTECH 裝置連結上網,讓你在任何時候皆可使用筆電或是手機觀看即時影像。 若是利用 EaZy 來設定產品的網路連線,設定的人就會擁有該產品的遠端存取管理權限,而且可以指定哪些帳戶能透過 Internet Explorer 或 EagleEyes 來遠端存取該產品。 若是利用 QR Code 來設定產品的網路連線,只要能接觸到 QR Code 的所有人都可以遠端連線進入該產品。但是僅能透過 EagleEyes,Internet Explorer 則不支援。 請先參閱產品規格書或是詢問安裝商,確認產品是否提供 EaZy Networking 功能。若無,請選擇手動。 |
![]()
| 透過 EaZy |
按下新增即可新增裝置。接著,如裝置具有 EaZy Networking 功能,請選擇 EaZy 。若無,請手動。 |
||||||||
|
| 以下為可支援裝置: | |
| ① | 網路攝影機 |
| ② | 無線網路攝影機 |
| ③ | DVR / NVR |
| 選擇裝置後,請遵循螢幕上安裝方式以完成網路設定 | |
![]()
| 透過 QR Code |
按下新增即可新增錄影主機。若您的錄影主機支援 EaZy Networking 而且您不需要任何遠端存取管理功能,請選擇 QR Code。 |
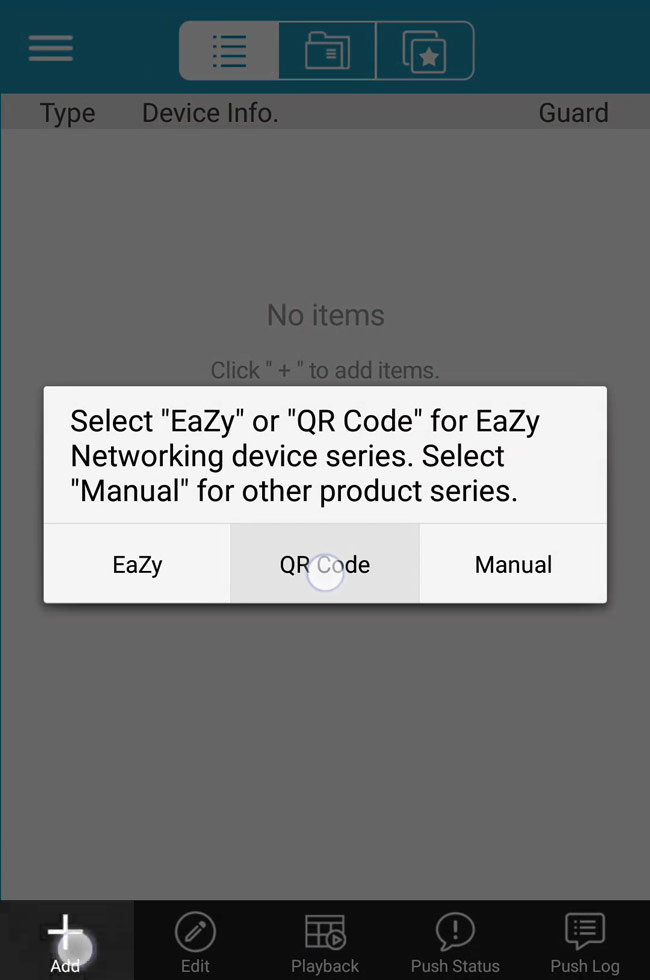 |
掃瞄錄影主機顯示的 QR 碼後,輸入裝置的名稱和登入帳號與密碼。 接著選擇偵測機種,確認有正確顯示您的產品類型。如果沒有正確顯示,表示連線失敗。最後,選擇套用完成設定流程。 |
| 註: | 若是初次將錄影主機設定上網,預設的登入帳號和密碼皆為 admin。若這台主機曾經被其他人設定上網過,請確認您已先取得這台主機目前使用的登入帳號和密碼,因為帳號和密碼有可能會先被第一次使用的人員修改過。 |
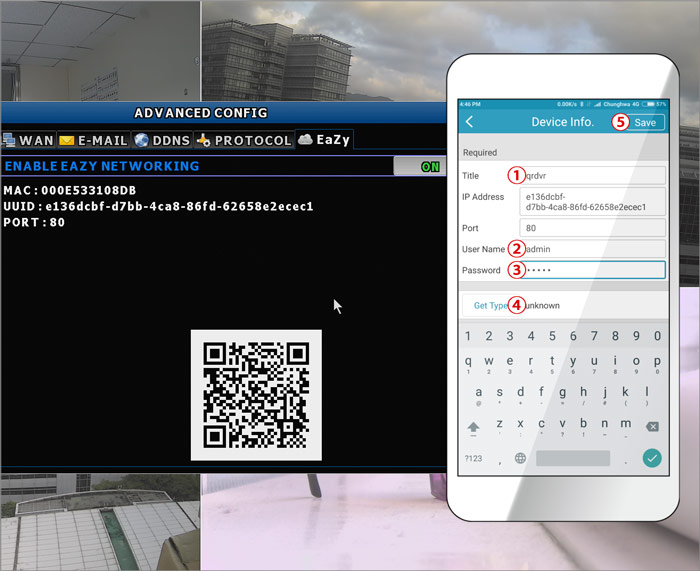 |
![]()
| 透過手動 |
| 註: | 請先將您的裝置連接網路,並確認您知道存取該裝置的必要資料,例如:IP 位址 / 埠號 / 帳號 / 密碼。 |
在必填的表格內,填入存取裝置所需的資訊 (IP 位址 / 埠號 / 帳號 / 密碼),然後在名稱命名。 |
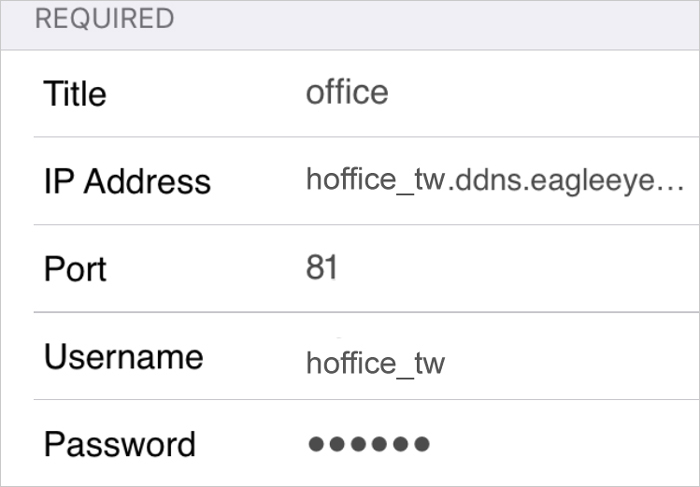
![]()
資訊輸入完畢後,點選偵測機種確認輸入資訊是否正確。 |

![]()
若輸入資料正確,在選項欄會顯示適合該裝置的選項。 |
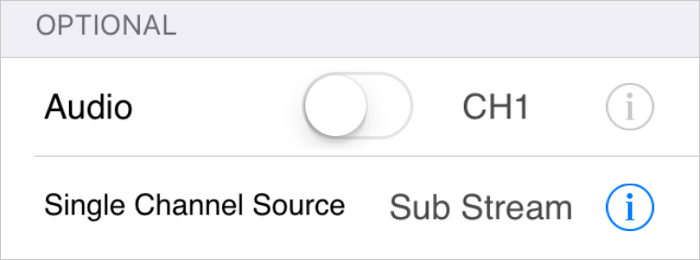
![]()
| 按下右上角的儲存即可儲存裝置設定並返回主頁面。 |

![]()
| 以下選項可能因您連接的裝置而有所差異: | |
聲音 |
打開 / 關閉聲音 |
畫質 |
選擇影像品質:最高 / 高 / 中等 / 基本 |
頻道名稱 |
選擇是否顯示頻道名稱 |
解析度 |
選擇螢幕解析度: 低解析度 / 高解析度 |
| 影像來源 | 選擇網路攝影機配套的影像來源 |
| 影像類型 | 選擇影像類型:主影像來源 / 次影像來源 / 錄影影像來源 |
| 單通道訊號 | 選擇單通道訊號影像資源: 次影像來源 / 錄影影像來源 |
![]()
區域網路搜尋是用來搜尋同一區域網路下由路由器分派的裝置 IP 位址,並將該裝置加入通訊錄,但藉由此功能加入通訊錄的裝置僅可於區域網路內順暢地運作。 若您想要隨時皆可存取此裝置,請將此裝置設定上網。詳細細節請參閱:
|
![]()
裝置管理 – 編輯與刪除
按下編輯以執行下列動作: |
|
| 1. | 點選 |
| 2. | 在編輯頁上點選您想編輯的裝置即可編輯裝置 |
| 3. | 長按裝置旁的 |
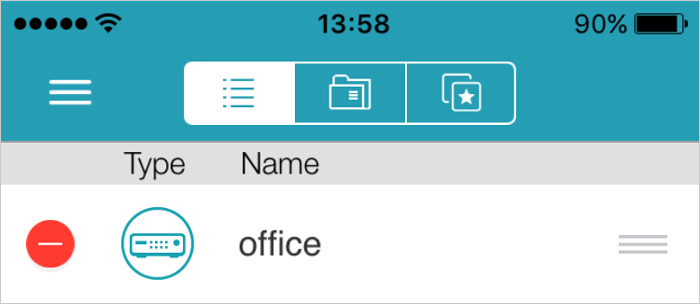
![]()
裝置管理 – 群組
註:EagleEyes Lite 不支援使用此功能。 選擇 |
|
| ▉ | 新增群組資料夾 |
| 點選新增,然後選擇群組。輸入新資料夾的名稱,然後按儲存回到群組頁面。 | |
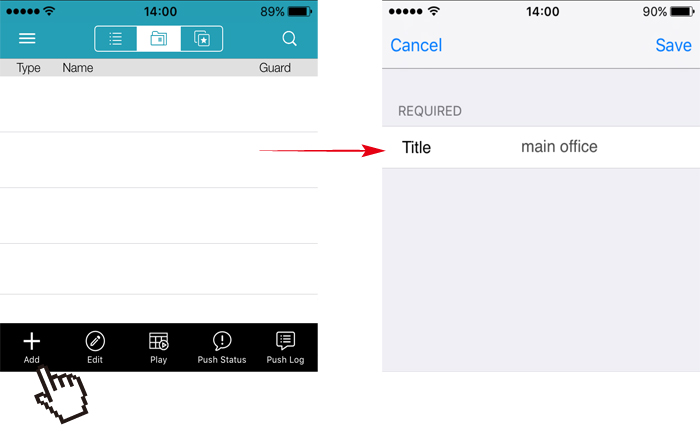
|
|
| ▉ | 新增裝置到群組資料夾 |
| 1. | 選取剛剛建立的群組,然後選新增。 |
| 2. | 選取項目列出在位址簿下所有的裝置,然後選取想要加入群組的裝置。 |
| 3. | 選完裝置後,選取新增即可將選取裝置加入群組並回放群組頁面。 |
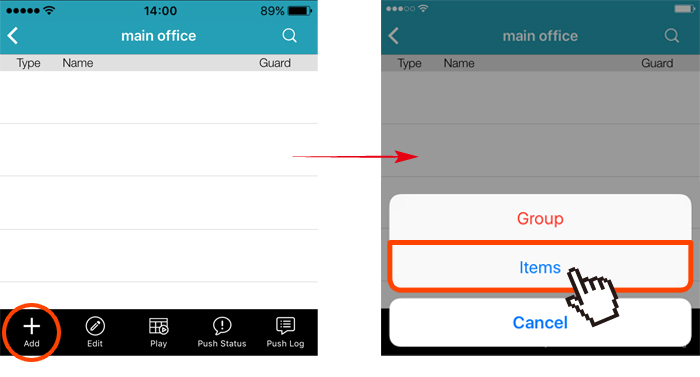
![]()
裝置管理 – 我的最愛
註:您無法在 iPad 與 Android 平板電腦使用此功能。 |
|
點選 此功能可讓使用者選取特定的頻道建立資料夾,一個資料夾最多可包含16個頻道。當資料夾成功建立後,使用者可直接於一個頁面上瀏覽所有選擇頻道。 選擇新增即可新增資料夾並加入特定頻道: |
|
| 1. | 在必填命名資料夾,開啟頻道名稱可於播放時顯示頻道名稱。 |
| 2. | 在項目點選 + 選擇已連結裝置及欲新增的頻道。 |
| 註:您可以在此時預覽您所有頻道。 | |
| 3. | 重覆第二個動作將所有欲加入的頻道加入後(最多 16 個),按下儲存即可儲存資料夾。 |
| 4. | 直接點選資料夾即可觀看加入的即時畫面。 |
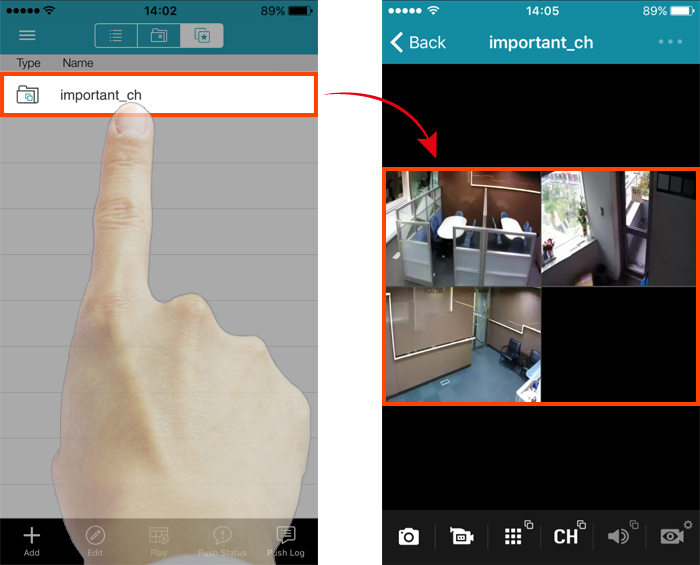
![]()
影音搜尋與備份
選取播放後,再點選想要搜尋影片的裝置,即可進入影像搜尋頁面。
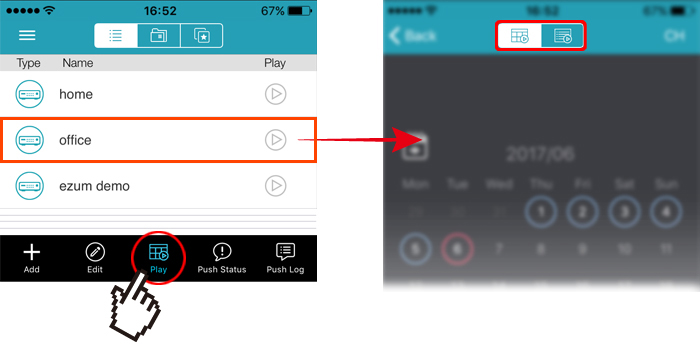
| ① | ② |
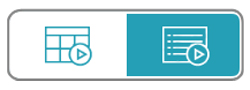 |
| ① | 以日曆搜尋 |
| ② | 以事件搜尋與備份 |
![]()
| 以日曆搜尋 |
| 1. | 在以日曆瀏覽時選擇錄影日期,並於下方時間軸選擇播放時間,即可觀看該時間影像。 |
| 2. | 按下 CH 選擇欲觀看的頻道,若只需觀看單一頻道請選擇 |
| 註:您可以在此時預覽您所有頻道。 | |
| 3. | 按下日曆返回頁面,點選 |
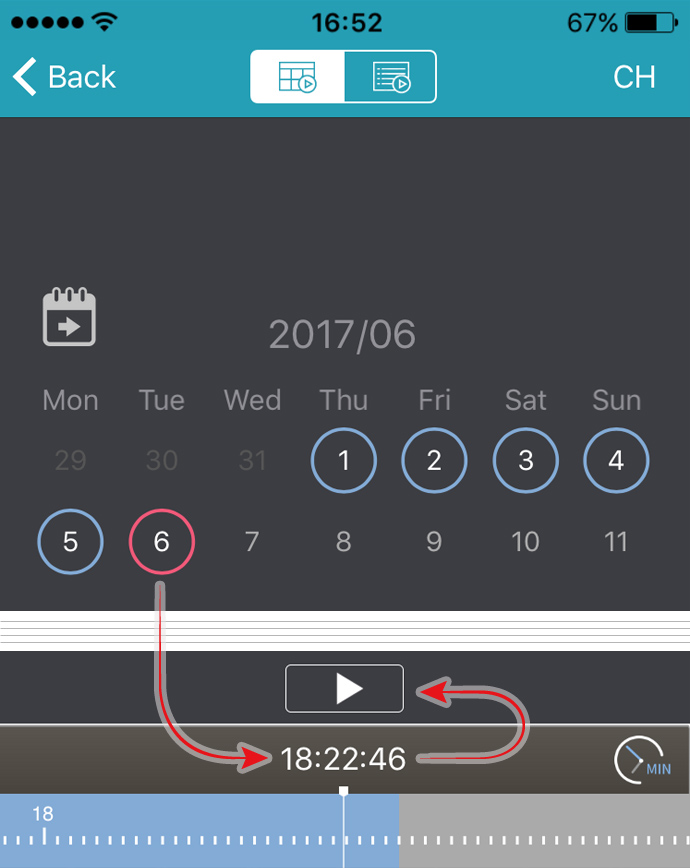 |
|
註:若只選擇單一頻道,可於播放時按下 |
|
![]()
| 依事件進行搜尋與備份 |
| 1. | 選擇事件清單:ER / MR / MT |
|||||||||||||||

|
||||||||||||||||
| 2. | 可使用 |
|||||||||||||||
| 3. | 選取清單上的資訊後,進行影片回放。 | |||||||||||||||
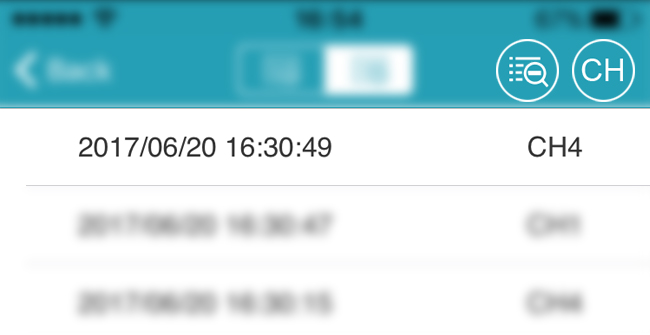 |
||||||||||||||||
| 4. | 在時間軸上設定影片開始以及結束時間後,點選 |
|||||||||||||||
| 5. | 在時間軸上選擇您欲儲存的片段,點選
|
|||||||||||||||
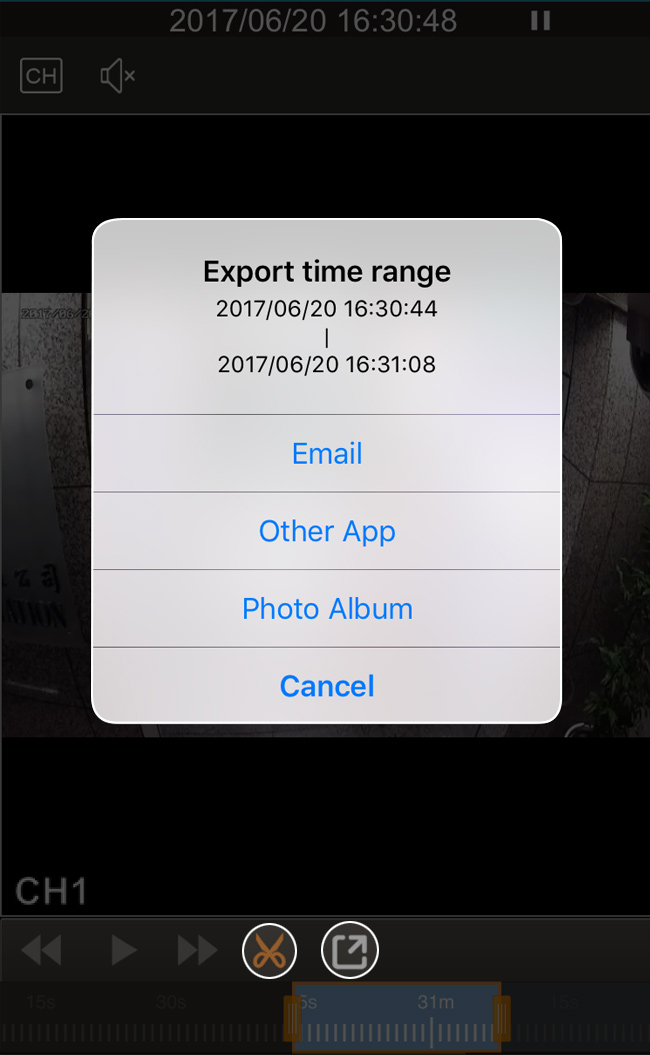 |
![]()
IVS - 流量統計
註:此功能僅可用於具有 IVS 功能的裝置。 |
|||||||||||
在觀看即時影像時,選取 |
|||||||||||
註:在 iPhone 和 Android 手機上,必須先選擇右上角的 “...” 才會出現 |
|||||||||||
| 當手機直放時,螢幕會顯示每日數據資料;橫放時,僅會顯示當月流量統計圖。 | |||||||||||
若使用的是平板電腦,請點選 IVS 視窗右上角的 |
|||||||||||
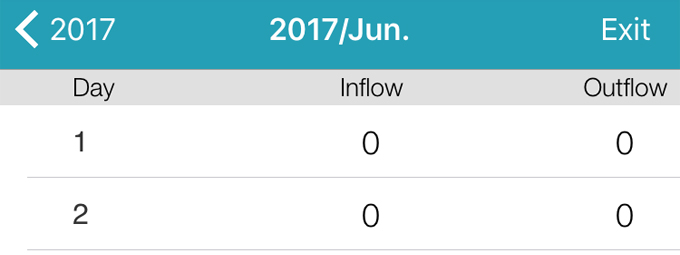 |
|||||||||||
 |
|||||||||||
|
|||||||||||
![]()
裝置匯出 / 匯入
| 此功能是用來匯出 EagleEyes 內的裝置資料;或是可以直接匯入其他手機內的裝置資料,不需再逐一設定。 匯出的資料會以 xml 的格式儲存,並透過電子郵件或是其他支援的應用程式 (例如:Google 雲端硬碟) 進行匯出。 |
![]()
| 匯出檔案 |
| 1. | 按下左上角的 |
|
|
| 2. | 選擇您想要匯出的裝置,按下匯出 。 |
| 3. | 若有必要,可修改匯出的檔案名稱,並選擇 匯出 。 |
|
|
| 4. | 選擇寄送方式:電子郵件或其他APP...。 |
![]()
| 匯入檔案 |
iPhone 或 iPad |
|
| 1. | 開啟您儲存的 xml 檔。 |
| - | 如將檔案儲存於電子郵件,請開啟附件的 xml 檔,並點選右上角 |
| - | 如將檔案儲存於其他應用程式,例如 :Google 雲端硬碟,請選擇以 EagleEyes 開啟儲存的 xml 檔。 |
|
|
| 2. | 系統會詢問您是否要匯入裝置;如確定要匯入,請按確定。 |
|
|
Android 手機或平板電腦 |
|
| 1. | 點選左上角的 |
|
|
| 2. | 開啟儲存在手機、平板電腦或雲端硬碟的 xml 檔來進行匯入。 |
註:若之前是將 xml 檔儲存在 Google 雲端硬碟上,請將檔案另存到其他雲端硬碟 (例如 Dropbox),或者直接下載到手機或平板電腦裡,因為匯入功能不支援 Google 雲端硬碟的使用。 |
|
![]()
EaZy 雲端服務
| EaZy 是一個由 AVTECH 提供的雲端服務,可直接管理相連的裝置,並確認是否與其他雲端帳戶正確連結,當使用 EaZy 雲端服務時,使用者能夠: | |
| - | 若裝置具有 EaZy Networking 功能,裝置連結上網僅需簡易的步驟。 |
註:如需了解網路安裝細節,請參閱該裝置的使用說明書。 |
|
| - | 您的雲端裝置可直接分享資訊給其他 EaZy 雲端帳戶。 |
| - | 如需加快影音傳輸,請購買我們的資費專案。 |
![]()
| 裝置分享 |
| 此功能可讓您直接以雲端服務將資料分享給其他帳戶。當裝置連結 Eazy 雲端服務時,帳號會自動顯示您可分享的雲端裝置。 | |
| 註:雲端服務最多可分享達 30 個帳戶,但會受限於該裝置最高線上使用人數。 | |
| 1. | 點選位於左上角的 |
| 2. | 選擇分享以進入裝置分享的頁面。 |
|
|
| 3. | 按下分享給夥伴選擇你想要分享的裝置。接著,按下一步。 |
| 4. | 輸入您想要分享的帳戶資料,按新增並確認資料是否正確。若需再新增帳戶,請點選新增;如新增完畢,請按下一步。 |
| 5. | 設定分享權限,完成後點選下一步。 |
| 6. | 確認資料無誤後,選擇分享!完成程序。 |
![]()
| 加快資料傳輸 |
| 大多數裝置皆透過 P2P 連接;部分大型企業因網路環境較為複雜,故採中繼伺服器連結。 |
|
| 在 P2P 的連結上沒有速度限制。 若是透過中繼伺服器傳輸,傳輸流量最高可達 10FPS@512kbps。若想要有穩定的傳輸品質,建議您可以購買我們 1GB 或 7GB 的資費專案。 (每一個裝置皆包含 2GB 的傳輸流量供您免費試用。) |
|
| 點選位於左上角的 |
|
| - | NT 30 / 1GB,約 520 分鐘 |
| - | NT 150 / 7GB,約 3,640 分鐘 |
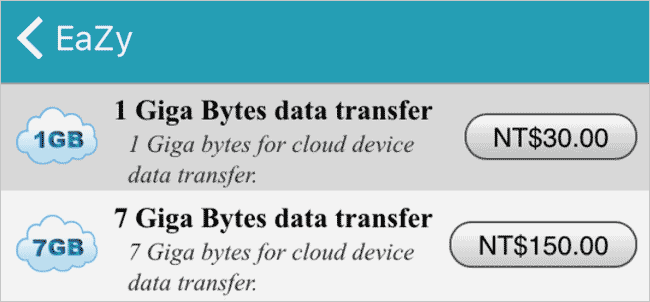 |
|
| 資費專案內容僅供參考,可能因您所處的環境而有所不同。 | |
![]()
| 帳戶資料 |
| 1. | 按下左上角的 |
| 2. | 選擇詳細資訊確認帳號資訊,包含您的付款紀錄、使用紀錄 及可用流量。 |
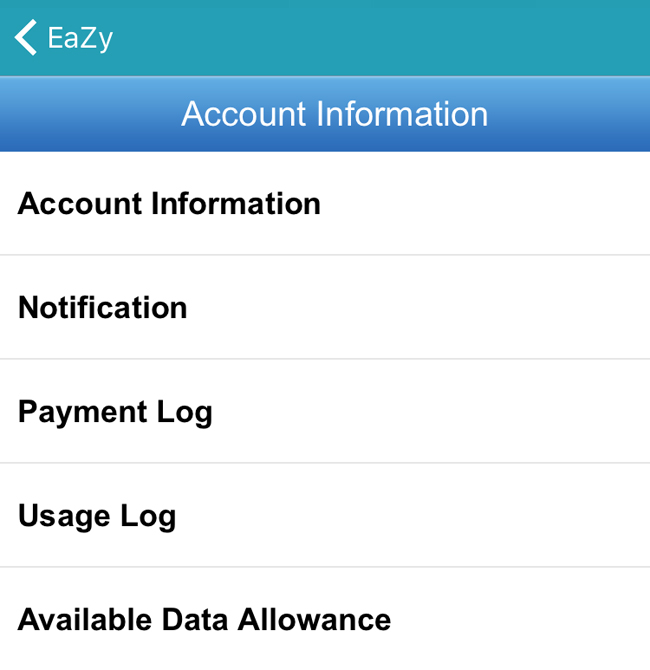 |
![]()
媒體庫
| 此資料夾是用來儲存由 |
| 註:如何編輯畫面,請參閱「影音搜尋與備份」。 |
| 按下右上角的 |
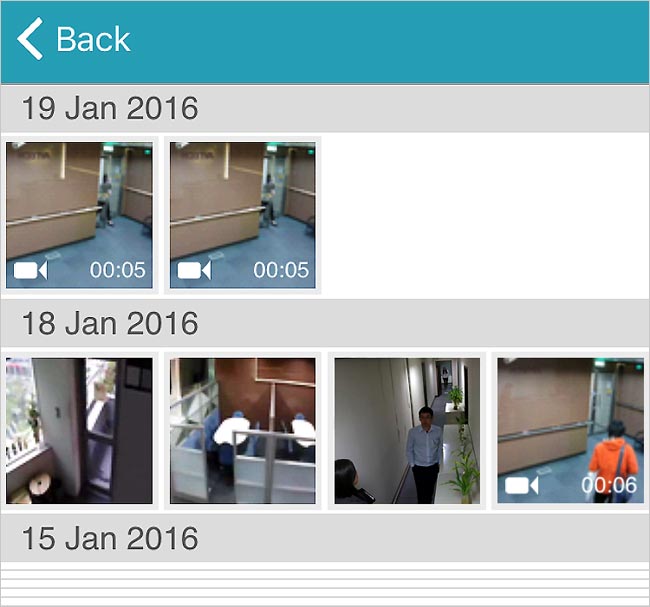 |
![]()
設定
| 即時影像設定 |
| 自動登入 | 當您打開 EagleEyes 時,系統會自動登入您上次使用的裝置。 |
| RTSP協定 | 選擇協定: 自動 (Auto) / HTTP / TCP |
| 手勢指令 | 開啟 EagleEyes 的手部指令。 |
| PTZ 加速 | PTZ 加速決定設影機移動的速度快至慢分別由 5 至 1。 |
| 延遲 | 最低延遲 / 低延遲 / 預設 / 流暢 / 更流暢 |
| 輪播時間 | 設定間隔時間為: 3 秒 / 5 秒 / 10 秒 / 15 秒 |
| 快取容量 | 決定影像回放的速度: 128KB / 256KB / 512KB / 1MB |
| 錄影時間 | 錄影時間: |
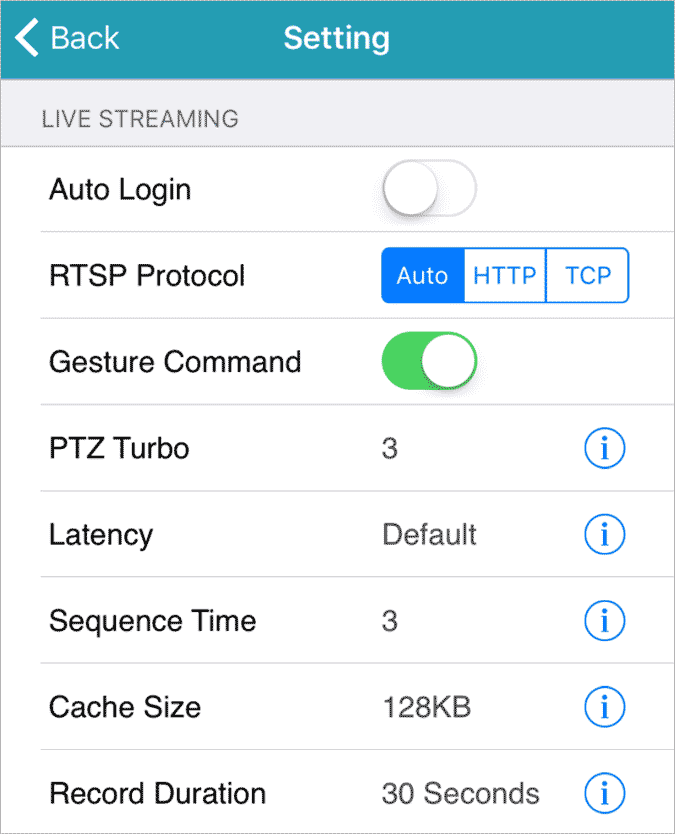
![]()
| PUSH VIDEO 主動影像通知 |
| 提示音 | 當收到 Push 訊息時,裝置會自動播放提示音。 |
| 提示音類型 | 選擇提示音類型。 |
| 提示音持續時間 | 選擇提示音持續時間:1 秒 / 3 秒 / 10 秒 |
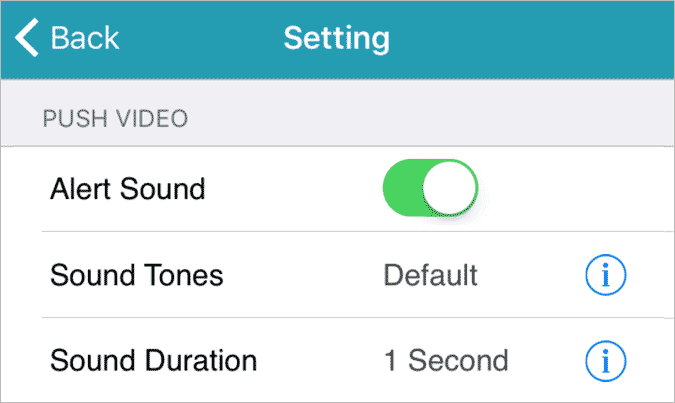
![]()
| 系統 |
| 螢幕鎖 | 當螢幕鎖開啟時,螢幕閒置一分鐘以上手機會自動上鎖。 |